
PowerPointで印刷用の高品質な画像解像度に設定する方法
PowerPointのデフォルト設定だと画質が劣化してしまいます
パワーポイントの初期設定は、容量やスピードを優先するため印刷品質を落としています。そのため、通常の保存方法では、きれいに印刷することはできません。
当社ではそれを避けるために、独自のテンプレートをご用意しました。
当テンプレートは以下の設定をしていますが、設定がリセットされたという事例があるので、確認のために以下に設定方法を解説します。
印刷用の解像度にセットする
「ファイル」タブ →「オプション」→「PowerPointのオプション」ダイアログボックスを開く
「詳細設定」→「イメージのサイズと画質」の設定を確認
ファイル内のイメージを圧縮しない
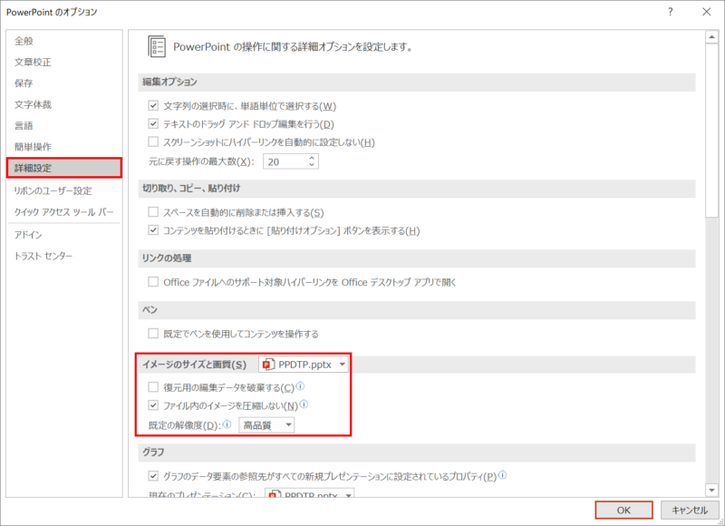
ファイル内のイメージを圧縮しない
チェックを入れる
「ファイル内のイメージを圧縮しない」にチェックを入れると、挿入した画像の解像度は圧縮されません。しかし、高画質な画像を多数挿入するとファイスサイズが非常に大きくなり、動きが重くなる可能性があるので注意が必要です。PCのメモリーの確保や同時起動のアプリなどを終了させるなどPCのパホーマンスを確保してください。
※ 解像度を絶対に下げたくない場合は、チェックを入れると有効になります。
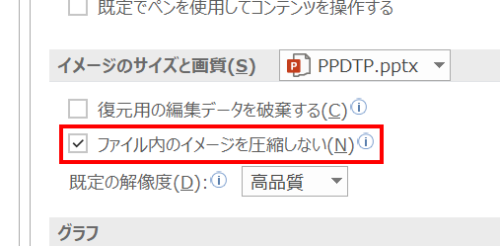
チェックを外す
チェックをはずすと、挿入した画像が「既定の解像度」で設定した解像度よりも解像度が高ければ「既定の解像度」まで解像度が下がります。解像度が低い画像が「既定の解像度」で設定した解像度に上がる訳では決してありません。
さらに、「高品質」以外の解像度を設定していると、編集画面で画像のサイズを縮小して保存することでも解像度が下がってしまうので注意が必要です。
※ チェックをはずした状態で「既定の解像度」を「330ppi」以下に設定していると、画像のサイズによって解像度が大きく下がる場合があります。
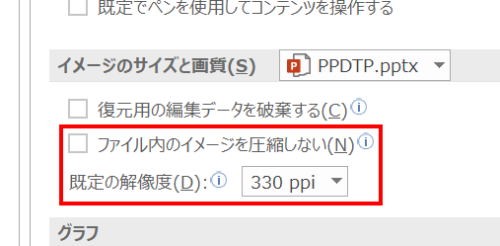
既定の解像度の設定
「ファイル内のイメージを圧縮しない」のチェックをはずすと、「既定の解像度」で設定した解像度が画像に適用されます。
印刷用の場合は、
高品質:元の画像の品質を保持
HD(330ppi):高解像度(HD)表示用の高品質
印刷用(220ppi):ほとんどのプリンターと画面で優れた品質が得られます。
※ 高品質でファイルサイズを抑えたい場合は、画像の劣化が少ない「330ppi」がおすすめです。

まとめ
画像を印刷用の高品質な解像度で保存するときは、「ファイル内のイメージを圧縮しない」にチェックを入れるか、
チェックをはずす場合は「既定の解像度」の設定を「高品質」または「330ppi」にすると画像の劣化が少ないのでおすすめ。




















