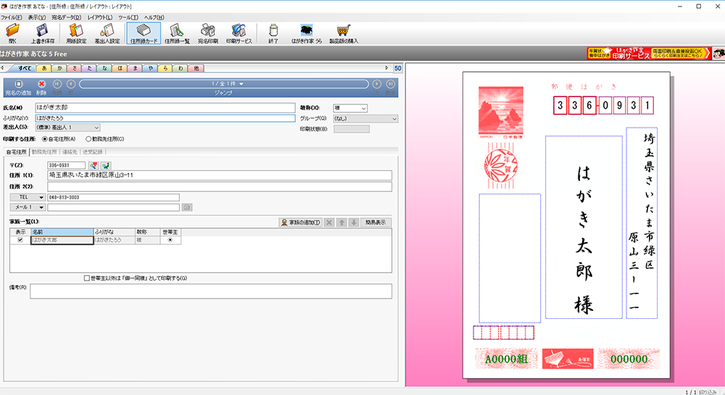はがき宛名印刷ソフト『はがき作家あてな』で作成

『はがき作家』は、株式会社ルートプロが販売しているはがき印刷ソフトです。『はがき作家 Free』と『はがき作家 Professional』があり、それぞれに宛名印刷と住所録管理ができる『はがき作家 あてな』・簡単豊富な機能で自由にデザインを作成できる『はがき作家 うら』が含まれています。
毛筆フォントの第一人者、有澤祥南氏の毛筆フォント「ADL 祥南行書」を搭載。行書体、楷書体をはじめ、POP体、ペン字体などさまざまなフォントも揃っています。他にも使いやすい機能が豊富で、年賀状の宛名作成に最適なソフトです。
作業1 年賀状宛名印刷ソフト『はがき作家 あてな』で表の宛名面を作成
年賀状宛名印刷ソフト『はがき作家 あてな』では、メニュー一覧から[差出人]と[住所録]を簡単に作成できるようになっています。[差出人設定]から差出人(自分の住所・名前)を入力。次に[住所録カード]から宛名の住所を人数分入力します。住所録を作成したら最後に保存します。
作業2 ファイルの[設定]その1 PDF・用紙サイズ・印刷範囲を設定
メニュー[宛名印刷]を選択。
プリンタ:【PDF】形式を選択 / 用紙:はがき / 印刷範囲:すべての宛名データ
を選択する。
※Cube PDFやPrimo PDF等PDFにも様々な種類がありますが、基本的には詳細設定より上記の3つ(用紙サイズ・用紙の方向・解像度)を設定すればOKです。
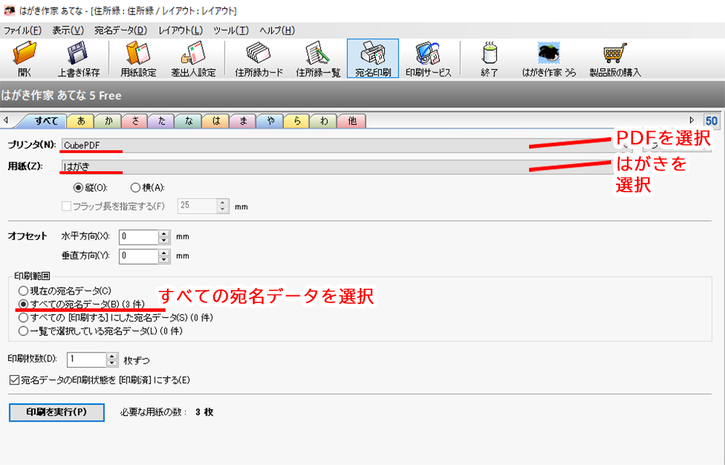
作業3 ファイルの[設定]その2 [基本設定]を設定する
メニュー[宛名印刷]ー[プロパティ]ー[基本設定]を選択。
用紙サイズ:はがき / 用紙の方向:縦 / 解像度:300dip / 色:白黒
を選択。これでファイルの[基本設定]を設定します。
印刷をする前提でファイルの設定をしているので、本当に印刷はしません。

作業4 [印刷を実行]からファイルを保存する
すべての印刷基本設定ができたら、ご入稿いただく為のPDF形式の住所録ファイルを保存します。[印刷を実行]ボタンをクリック ー [宛名データの印刷を実行します。よろしいですか?]と表示が出るので[OK]で進みます。ファイルの保存場所を聞いてくるので、任意の場所に[保存]します。
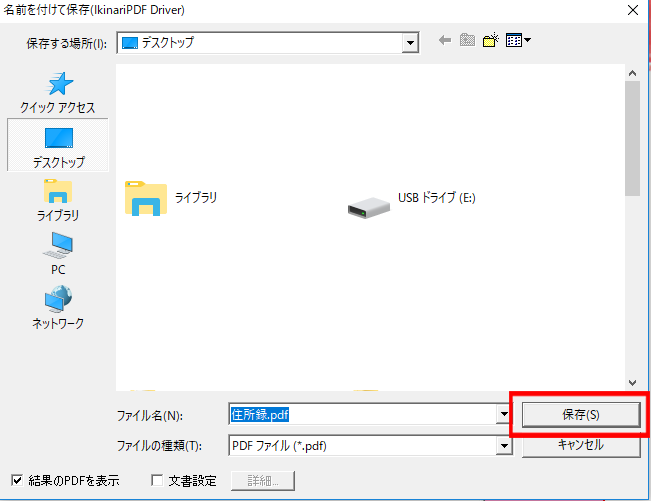
PDFファイルが保存できました。

作業5 注文およびPDF宛名データを入稿
注文
当社ホームページのトップページ[データ入稿]ボタンをクリックすると、マイページ登録の画面となります。ご登録後新規注文にすすんでください。[データ入稿]ボタンをクリックすると、マイページ登録の画面となります。ご登録後新規注文にすすんでください。
当社へPDF宛名データを入稿
お見積>ご注文と進めていただきSTEP2データ入稿からご入稿ください。