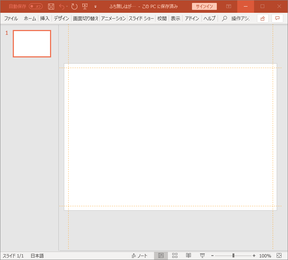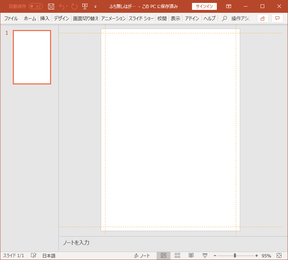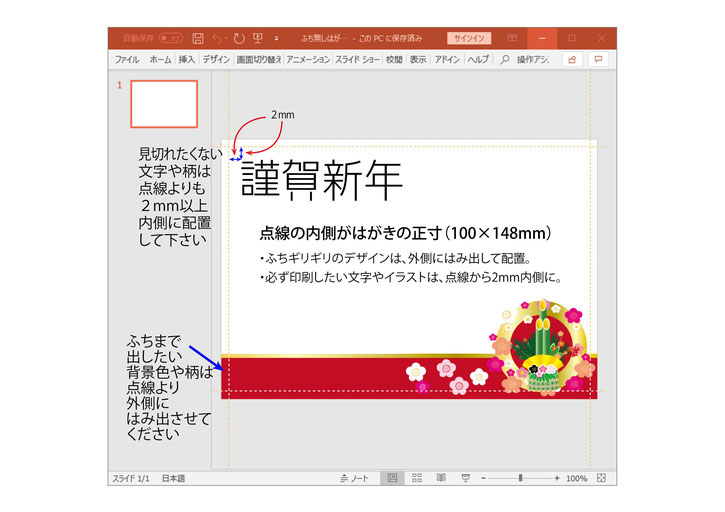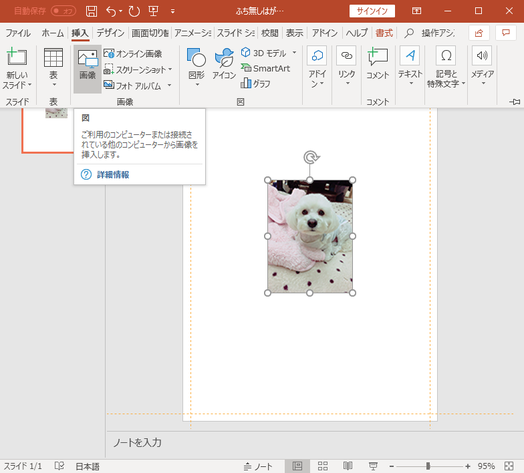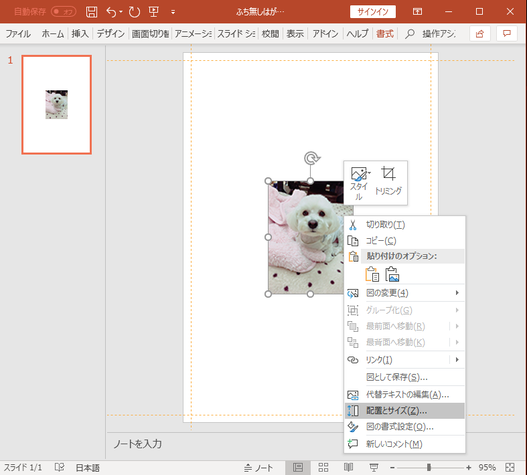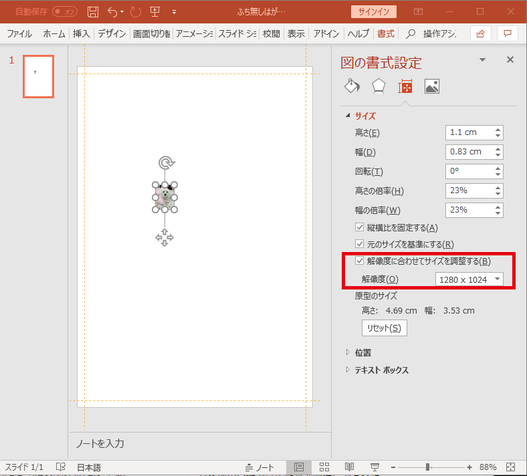年賀状データ入稿:パワーポイント
PowerPointのデフォルト設定だと画質が劣化してしまいます
パワーポイントの初期設定は、容量やスピードを優先するため印刷品質を落としています。そのため、通常の保存方法では、きれいに印刷することはできません。下記を参照いただき、必ずJPEGで書き出してご入稿ください。
当社ではそれを避けるために、独自のテンプレートをご用意しました。なお、当社のテンプレート以外で一旦保存されたファイルの画像データは劣化の恐れがあります。必ず当社のテンプーレートを使い、白紙から制作してください。(画像データは、元画像を[挿入]から取り込んでください)
制作の手順
①パワーポイント用テンプレートでデザイン
②レイアウトが完成、JPEG形式で書き出します
③マイページから注文・当社へJPEG形式のデータを入稿
制作完了
①パワーポイント用テンプレートでデザイン
テンプレートの使い方
テンプレートには2種類。縦でデザインするか、横でデザインするか、お好きなテンプレートをご利用ください。オレンジの点線はガイド線です。
(はがきの範囲を記したオレンジ色の破線が現れない場合は、メニュー > 表示> ☑ガイドにチェックください。)
賀詞やお名前・ご住所など、切れてはいけないものは点線内に配置してください
テンプレートの白いボード部分にデザインしていだきますが、賀詞(賀正や謹賀新年などの文字)やお名前・ご住所、あいさつ文など、切れてしまうといけないものは、必ず点線の内側に配置して下さい。写真やイラストなど、はがきいっぱいに入れたいものは、点線の外側のテンプレートいっぱいに入れてください。点線から外側は実際にははがきには印刷されない部分になりますが、ふち無し印刷をするために必要な“塗り足し”になります。お写真やイラストを使ったデザインで、顔などが見切れないようにしたい場合は、必要な部分が点線の中に入るようにお写真やイラストを配置して下さい。
テンプレートの白地部分にデザインしていだきますが、配置に気をつけないと見切れてしまいます。

切れたくない文字やイラストは、すべて点線内に余裕を持って配置して下さい。
※ ふち無し印刷本舗では、印刷のズレははがきのふちから1mm以内を保証しています。
写真やイラスト画像の解像度の確認
挿入した画像が使えるものか(印刷に適した解像度があるかどうか)を判断する方法があります。
以下をご確認ください。
4
1,2,3と操作することで、挿入した画像の最大サイズを確認することができます。
無理に大きくすると、画像はボヤケてしまいます。

②レイアウト完成、JPG形式で書き出します

【JPEGファイル形式で書き出します】
ファイル>エクスポート>「ファイルの種類の変更」を選択し、「JPEGファイルの交換形式」を選択して「名前を付けて保存」クリックしてファイル名を入力して保存します。
③当社へデータ入稿
なお、ご入稿いただいたデータの印刷イメージは「校正データ」としてマイページからご確認いただけますのでご安心ください。
マイページに登録いただき、ご注文いただくとSTEP2で[ご入稿]のページが開きます。こちらからご入稿いただきます。
補足説明
【パワーポイントにおける、jpg形式の画像書き出しに関するご案内】
パワーポイントでjpg形式の画像を書き出す際のデフォルトは、98dpiで固定されています。
(dpiとは、1インチ[25.45mm]の幅にどれだけドットがあるかという単位です)
当社で印刷機では、300dpiのドット密度を持った画像であれば、そのままの大きさで印刷することが可能です。
そこで、98dpiのjpg画像が書き出しできるパワーポイントで300dpiの画像を書き出すために、テンプレートサイズを3.3倍(331.26×487.64mm)のサイズに拡大たものを当社のテンプレートとして用意しました。このサイズでレイアウトしたデザインをjpg書き出し、印刷時に98dpi→300dpiに変換することで印刷の解像度を確保しています。